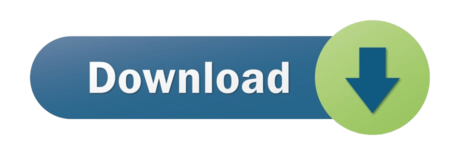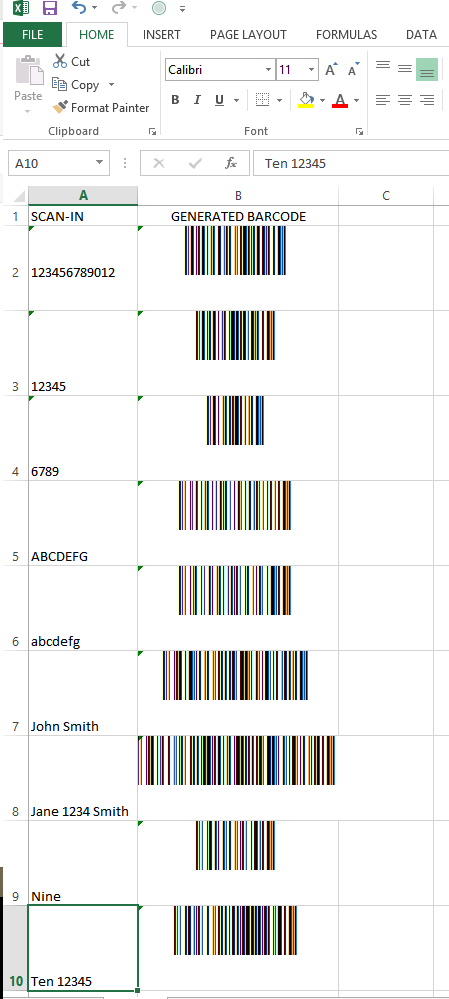
Read below to learn how to pair a CS4070 Bluetooth scanner to your Windows or Macintosh computer. You can use a barcode scanner to manage your vaccine inventory in PCC EHR.
To set up an Excel spreadsheet with these barcode Macros, refer to the Barcode Tutorial for Excel. Note: C128 ReturnTypes 6 through 9 are not currently supported in Excel-Word mail-merges. Excel 2000 and 2003 require a medium security setting to run Macros. Open Excel and set the security level to medium by choosing Tools - Macro - Security. If using it with a Mac, follow these steps: 1) connect it to a USB port on your Mac (the scanner should beep twice). 2) Go into System Preferences and click on Keyboard. 3) Click 'Change Keyboard Type.' Which will bring up the Keyboard Setup Assistant. Inserting a Single Barcode into Microsoft Excel. To insert bar codes into a Microsoft Excel document please follow these steps: Switch to the Add-Ins tab. Open the TBarCode Panel. Position the mouse cursor in a cell. Select the barcode type (e.g. Enter the barcode data or use the default data for the selected barcode.
For information on how to use immunization barcodes with PCC EHR, read the Use a Barcode Scanner to Manage Immunization Lot Inventory article.
Pair With A Single Workstation: Because of the way bluetooth works, a scanner can only pair with one computer at a time. Swapping bluetooth scanners from one laptop to another is a complicated and time-consuming process. If you use bluetooth scanners, you will need one scanner per computer.
Manual Available Online: A CS4070 scanner comes with a Quick Reference Guide, but you may find you want more in-depth information about how to use the CS4070. The manual is available online from the manufacturer.
Contents
Instructions for Windows
Open 'Bluetooth and other device settings'
Put the Scanner in Discovery Mode
Hold the Bluetooth button on the scanner until it beeps. It is now in discovery mode and ready to pair. If you do not pair the scanner within two minutes, it will beep again and turn off Bluetooth. If this happens, simply hold the Bluetooth button again to re-activate discovery mode.
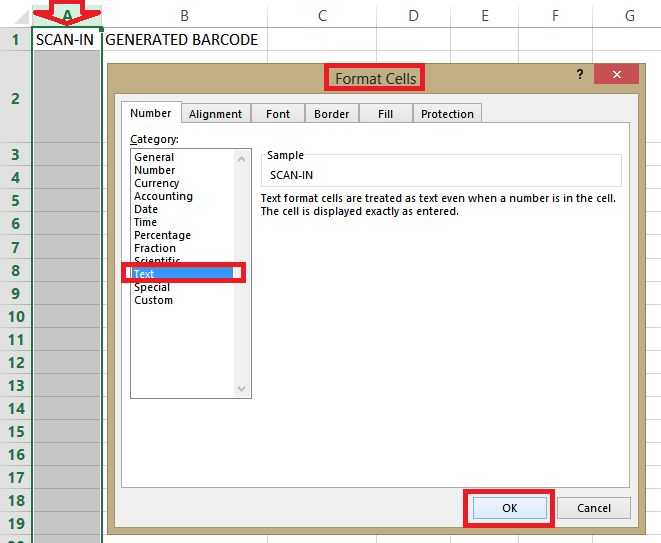
Read below to learn how to pair a CS4070 Bluetooth scanner to your Windows or Macintosh computer. You can use a barcode scanner to manage your vaccine inventory in PCC EHR.
To set up an Excel spreadsheet with these barcode Macros, refer to the Barcode Tutorial for Excel. Note: C128 ReturnTypes 6 through 9 are not currently supported in Excel-Word mail-merges. Excel 2000 and 2003 require a medium security setting to run Macros. Open Excel and set the security level to medium by choosing Tools - Macro - Security. If using it with a Mac, follow these steps: 1) connect it to a USB port on your Mac (the scanner should beep twice). 2) Go into System Preferences and click on Keyboard. 3) Click 'Change Keyboard Type.' Which will bring up the Keyboard Setup Assistant. Inserting a Single Barcode into Microsoft Excel. To insert bar codes into a Microsoft Excel document please follow these steps: Switch to the Add-Ins tab. Open the TBarCode Panel. Position the mouse cursor in a cell. Select the barcode type (e.g. Enter the barcode data or use the default data for the selected barcode.
For information on how to use immunization barcodes with PCC EHR, read the Use a Barcode Scanner to Manage Immunization Lot Inventory article.
Pair With A Single Workstation: Because of the way bluetooth works, a scanner can only pair with one computer at a time. Swapping bluetooth scanners from one laptop to another is a complicated and time-consuming process. If you use bluetooth scanners, you will need one scanner per computer.
Manual Available Online: A CS4070 scanner comes with a Quick Reference Guide, but you may find you want more in-depth information about how to use the CS4070. The manual is available online from the manufacturer.
Contents
Instructions for Windows
Open 'Bluetooth and other device settings'
Put the Scanner in Discovery Mode
Hold the Bluetooth button on the scanner until it beeps. It is now in discovery mode and ready to pair. If you do not pair the scanner within two minutes, it will beep again and turn off Bluetooth. If this happens, simply hold the Bluetooth button again to re-activate discovery mode.
Search for Bluetooth Devices with your Computer
Select the CS4070
You will see any number of Bluetooth-enabled devices in this list. Some you may recognize, some you may not. Any device within range will appear, which can include Fitbits, wireless mice and keyboards, phones, and other electronics. Select the CS4070. Your computer may recognize it by name, or it may simply recognize it as a 'Keyboard'.
Scan the PIN
Your computer will ask you for a PIN number. Use the scanner to scan the barcodes that correspond to the numbers on pages 10 and 11 of the Quick Reference Guide that came with your scanner (or pages C-9 and C-10 of the online manual). Remember to scan the 'Enter' barcode at the end.
Your scanner is now paired with your PC, and will work with PCC EHR.
Instructions for Mac
Open Bluetooth Settings
Use the Apple menu to open System Preferences, and then click on the Bluetooth icon.
Turn Bluetooth On
Barcode Generator
Put the Scanner in Discovery Mode Hollywood movie fast five dubbed in hindi.
Hold the Bluetooth button on the scanner until it beeps. It is now in discovery mode and ready to pair. If you do not pair the scanner within two minutes, it will beep again and turn off Bluetooth. If this happens, simply hold the Bluetooth button again to re-activate discovery mode.
How To Set Up A Barcode Scanner With Excel For Mac Pro
Pair the CS4070
You will see any number of Bluetooth-enabled devices to pair. Some you may recognize, some you may not. Any device within range will appear, which can include Fitbits, wireless mice and keyboards, phones, and other electronics. Select the CS4070. Your computer may recognize it by name, or it may simply recognize it as a 'Keyboard'.
Your scanner is now paired with your PC, and will work with PCC EHR.
Unpairing a Scanner
Bluetooth devices can only be paired with one computer at a time. If you need to pair a scanner with a new computer, you will need to unpair it from the original workstation. Simply go to your list of Bluetooth devices, right click on the CS4070, and click 'uninstall'.
PCC 8.3 Migration ConsiderationsPCC 8.3 Release VideoLegacy Notice:
The AppleScript products are designed to guide Mac users that use Excel for Mac 2004 and 2008. Later versions should use the VBA Macros which are cross-platform compatible with Excel for Mac 2011 and up including Office 365.
AppleScript Tutorial for Excel using Universal Fonts
When data needs to be encoded in a barcode, the script will format the data and return a character string that will create an accurate barcode when combined with the appropriate Universal Font. As a reference, two files included in the Universal Barcode Font Package, AppleScript_Excel_Example.xls and the AppleScript_Excel_Example_IDAutomation128b.scpt file can be used as a guide. Available in the licensed version only.
- Open the Excel Example or a new Excel spreadsheet.
- In Column A, enter test data for rows A1, A2, and A3. In the example rows 1 through 3 of Column A already contain data.
- Save the Excel file.
- Open the AppleScript Editor and spreadsheet that will be used. (Ex: AppleScript_Excel_Example.xls)
- Paste the code below into the AppleScript file. If the sample script file is being used, the code has already been placed in the script. Make sure that only one Excel worksheet is running.
NOTE: AppleScript_Excel_Example.xls is a working example using the following code. When using a different spreadsheet, the code will need to be modified to match the column and row set up. - Save the changes, then compile and run the script. The Excel spreadsheet now contains encoded data in cells B1 through B3 on the example spreadsheet. set EncodedCell to ('B' & i) ensures that the encoded data is sent from the script directly to Column B. To send the data to another column, simply enter the Column letter.
- Change the font of the formula field to the IDAutomation Universal Font and set the point size. This is a very important step; if this is not done, barcodes will not be displayed. If unsure of the point size, IDAutomation recommends 12 points.
- Print and scan the barcode(s) to verify the correct data is encoded. If a scanner is needed to verify barcodes, IDAutomation offers their USB Barcode Scanner.